Sent to you by Sparkie via Google Reader:
A few weeks ago we showed you how to run XP Mode on a Windows 7 computer without Hardware Virtualization using VMware. Some of you have been asking if it can be done in Virtual Box as well. The answer is "Yes!" and here we'll show you how.
Editor Update: Apparently there isn't a way to activate XP Mode through VirtualBox using this method. You will however, be able to run it for 30 days. We are currently working on a revised article that will show you how to run XP Mode using VirtualBox and a plugin called VMLite XP Mode. We apologize for the error.
Earlier we showed you how to run XP mode on windows 7 machines without hardware virtualization capability. Since then, a lot of you have been asking to a write up a tutorial about doing the same thing using VirtualBox. This makes it another great way to run XP Mode if your computer does not have hardware virtualization. Here we'll see how to import the XP Mode from Windows 7 Professional, Enterprise, or Ultimate into VirtualBox so you can run XP in it for free.
Note: You need to have Windows 7 Professional or above to use XP Mode in this manner. In our tests we were able to get it to run on Home Premium as well, but you'll be breaking Windows 7 licensing agreements.
Getting Started
First, download and install XP Mode (link below). There is no need to download Virtual PC if your computer cannot run it, so just download the XP Mode from the link on the left.
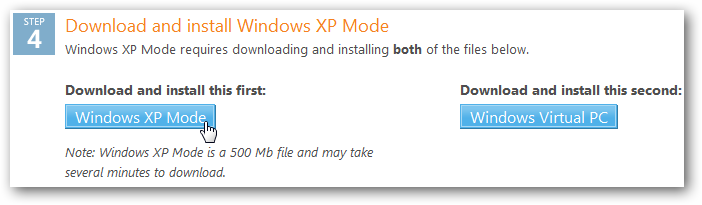
Install XP mode; just follow the default prompts as usual.
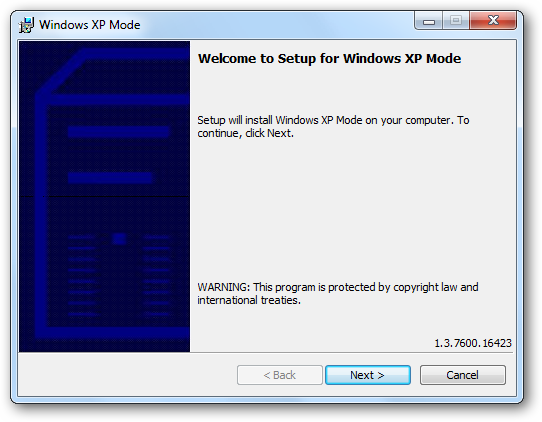
Now, download and install VirtualBox 3.1.2 or higher(link below). Install as normal, and simply follow the default prompts.
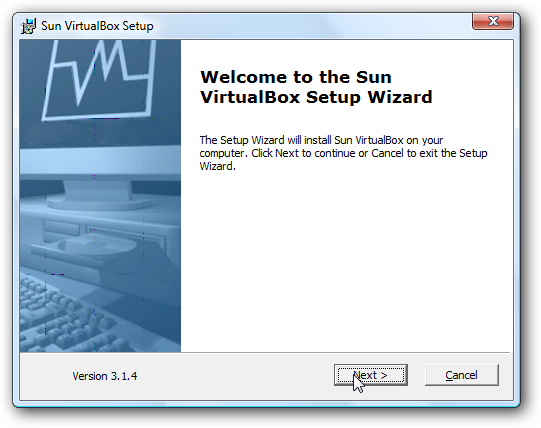
VirtualBox may notify you that your network connection will be reset during the installation. Press Yes to continue.
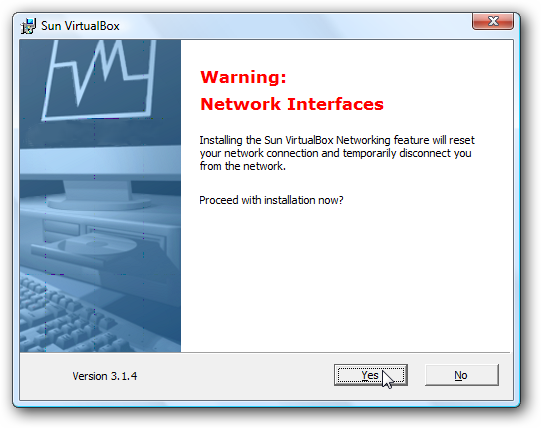
During the install, you may see several popups asking you if you wish to install device drivers for USB and Network interfaces. Simply click install, as these are needed for VirtualBox to run correctly.
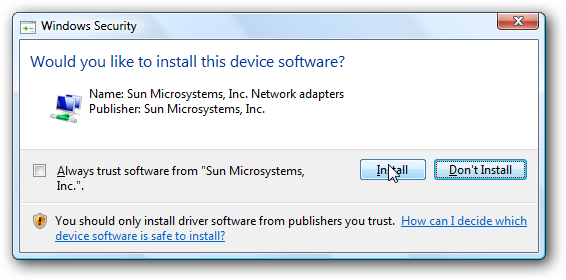
Setup only took a couple minutes, and doesn't require a reboot.
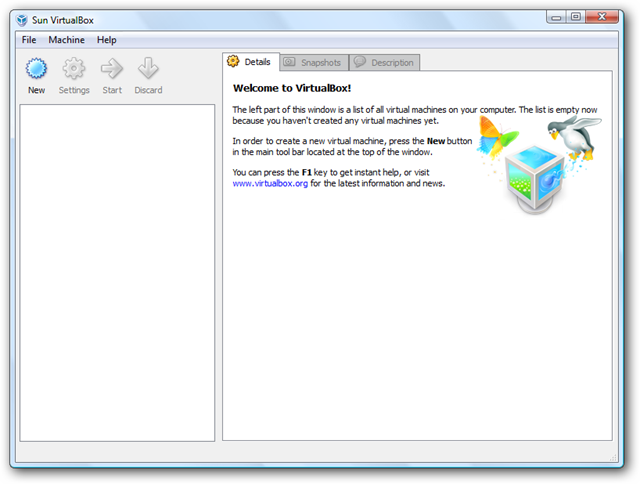
Setup XP Mode in VirtualBox:
First we need to copy the default XP Mode so VirtualBox will not affect the original copy. Browse to C:\Program Files\Windows XP Mode, and copy the file "Windows XP Mode base.vhd". Paste it in another folder of your choice, such as your Documents folder.
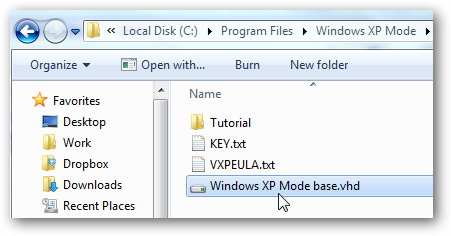
Once you've copied the file, right-click on it and click Properties.

Uncheck the "Read-only" box in this dialog, and then click Ok.
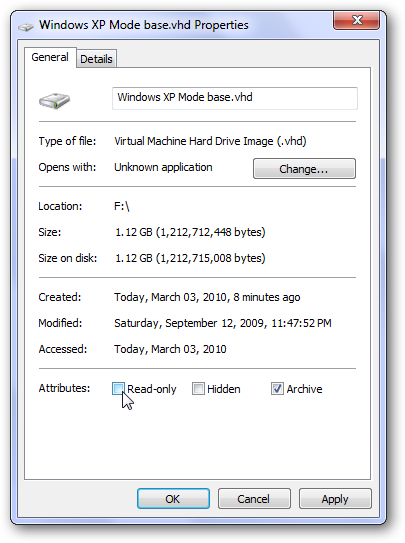
Now, in VirtualBox, click New to create a new virtual machine.
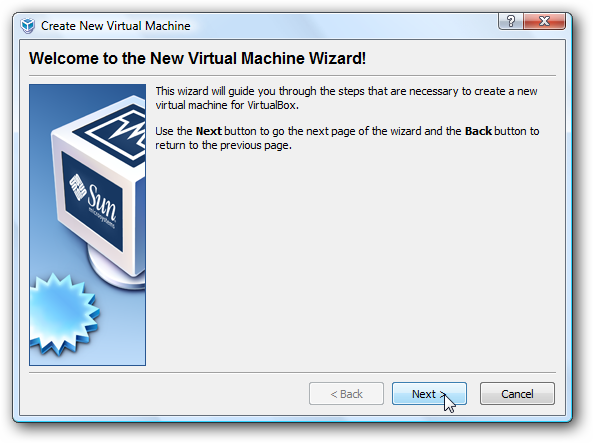
Enter the name of your virtual machine, and make sure the operating system selected is Windows XP.
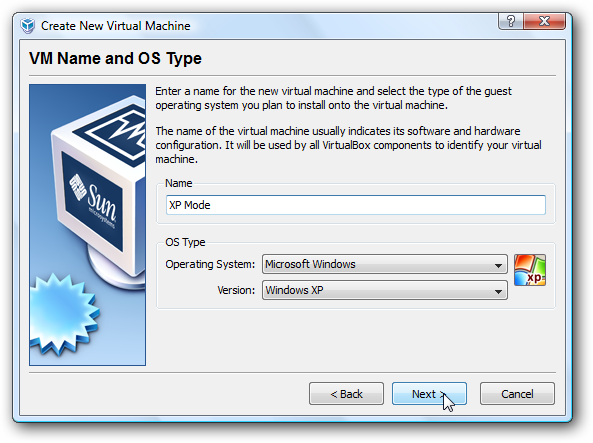
Choose how much memory you want to allow the virtual machine to use. VirtualBox' default is 192 Mb ram, but for better performance you can select 256 or 512Mb.
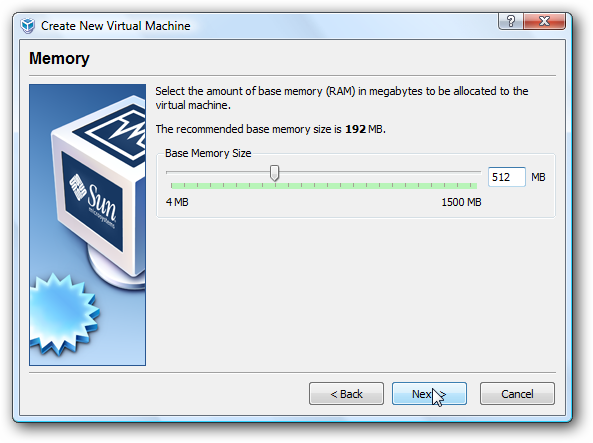
Now, select the hard drive for the virtual machine. Select "Use existing hard disk", then click the folder button to choose the XP Mode virtual drive.
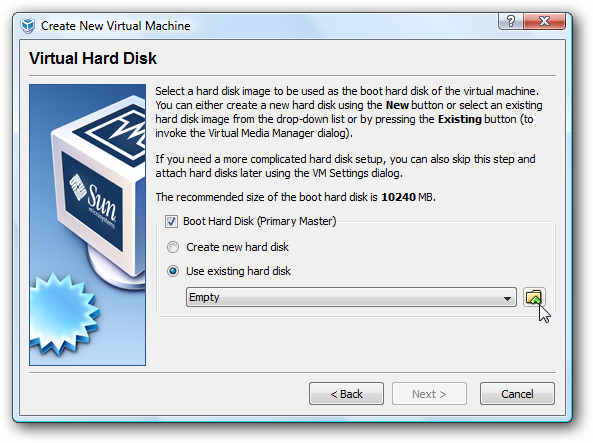
In this window, click Add, and then browse to find the copy of XP Mode you previously made.
![sshot-2010-03-03-[21-47-55] sshot-2010-03-03-[21-47-55]](http://www.howtogeek.com/wp-content/uploads/2010/03/sshot20100303214755.png)
![sshot-2010-03-03-[21-50-30] sshot-2010-03-03-[21-50-30]](http://www.howtogeek.com/wp-content/uploads/2010/03/sshot20100303215030.png)
Make sure the correct virtual drive is selected, then press Select.
![sshot-2010-03-03-[21-51-40] sshot-2010-03-03-[21-51-40]](http://www.howtogeek.com/wp-content/uploads/2010/03/sshot20100303215140.png)
After selecting the VHD your screen should look like the following then click Next.
![sshot-2010-03-03-[21-55-03] sshot-2010-03-03-[21-55-03]](http://www.howtogeek.com/wp-content/uploads/2010/03/sshot20100303215503.png)
Verify the settings you made are correct. If not, you can go back and make any changes. When everything looks correct click Finish.
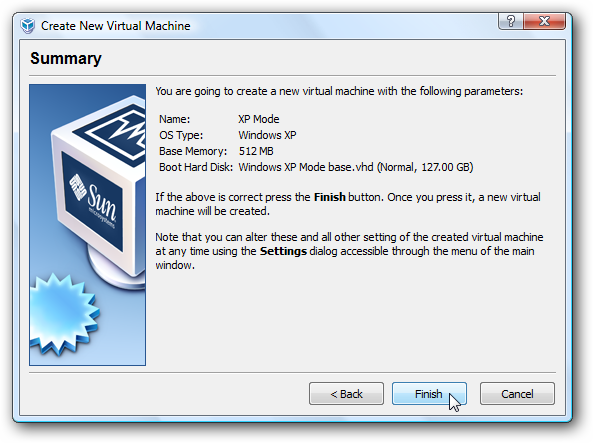
Setup XP Mode
Now, in VirtualBox, click start to run XP Mode.
![sshot-2010-03-03-[21-56-52] sshot-2010-03-03-[21-56-52]](http://www.howtogeek.com/wp-content/uploads/2010/03/sshot20100303215652.png)
The Windows XP in this virtual drive is not fully setup yet, so you will have to go through the setup process.

If you didn't uncheck the "Read-only" box in the VHD properties before, you may see the following error. If you see it, go back and check the file to makes sure it is not read-only.
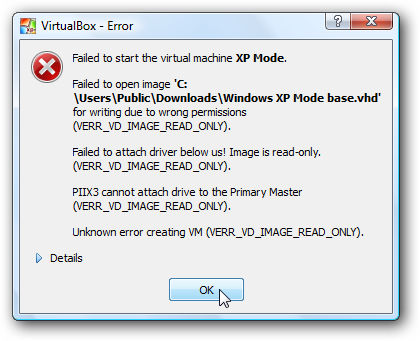
When you click in the virtual machine, it will capture your mouse by default. Simply press the right Ctrl key to release your mouse so you can go back to using Windows 7. This will only be the case during the setup process; after the Guest Additions are installed, the mouse will seamlessly move between operating systems.
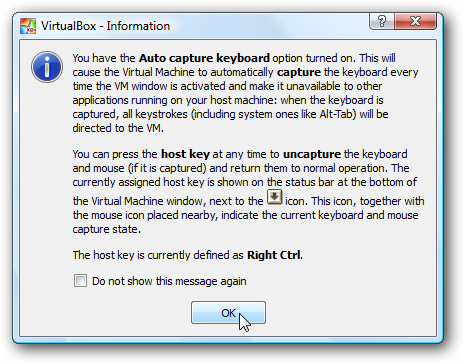
Now, accept the license agreement in XP.
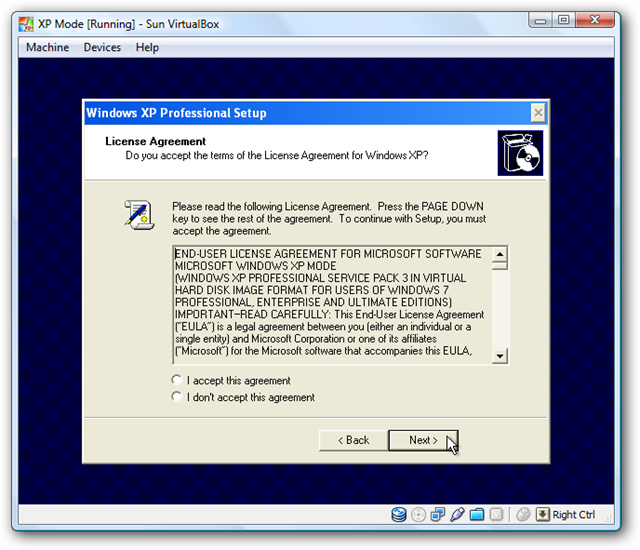
Choose your correct locale and keyboard settings.
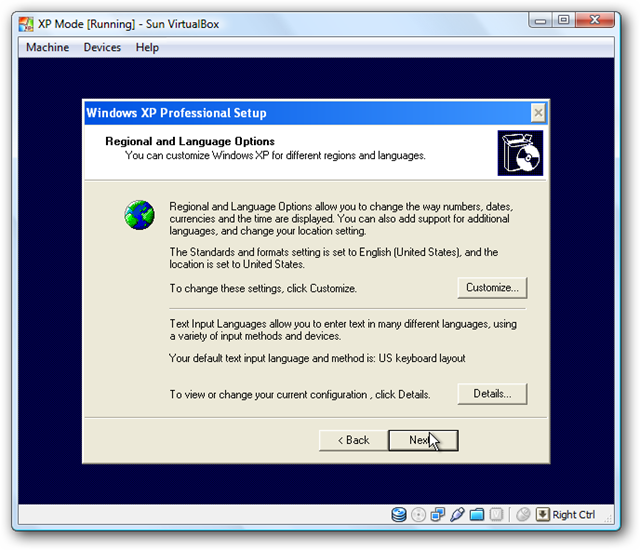
Enter a name for your virtual XP, and an administrative password.
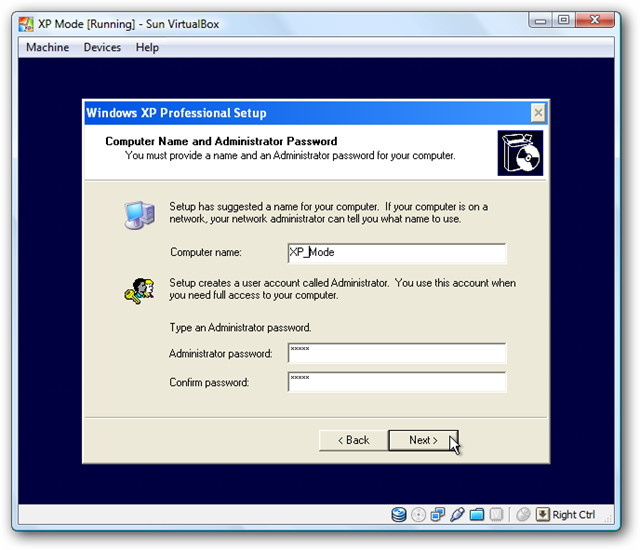
Check the date, time, and time zone settings, and adjust them if they are incorrect. The time and date are usually correct, but the time zone often has to be corrected.

XP will now automatically finish setting up your virtual machine, and then will automatically reboot.
![sshot-2010-03-03-[22-13-05] sshot-2010-03-03-[22-13-05]](http://www.howtogeek.com/wp-content/uploads/2010/03/sshot20100303221305.png)
After rebooting, select your automatic update settings.
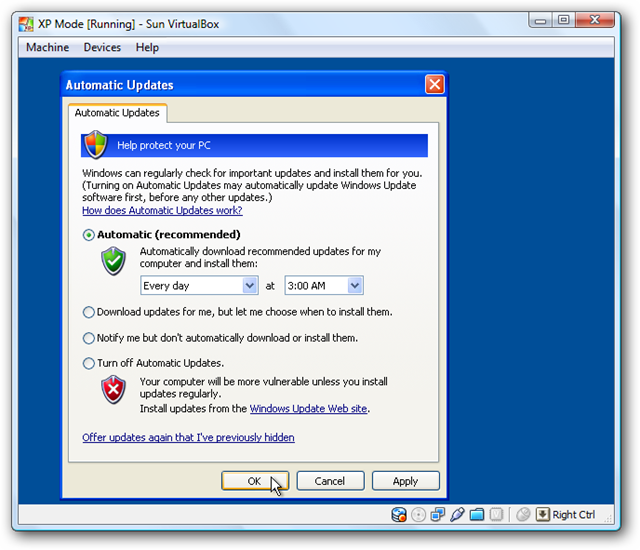
You may see a prompt to check for drivers; simply press cancel, as all the drivers we need will be installed later with the Guest Additions.

Your last settings will be finalized, and finally you will see your XP desktop in VirtualBox.
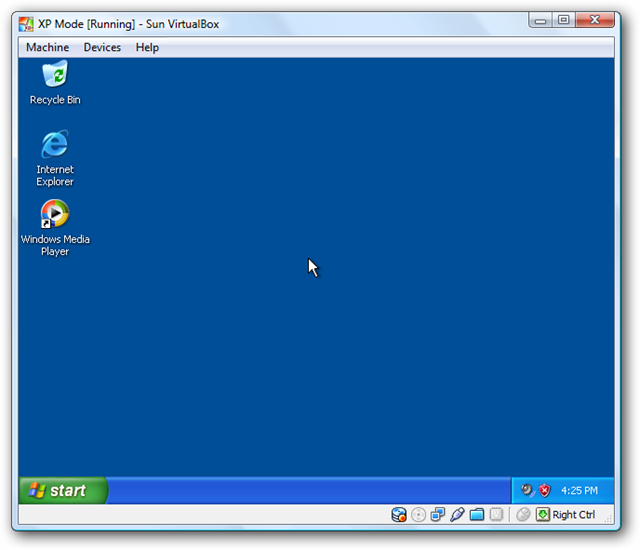
Please note that XP Mode may not remain activated after importing it into VirtualBox.
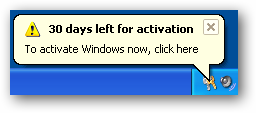
When you activate it, use the key that is located at C:\Program Files\Windows XP Mode\key.txt.
Note: During our tests we weren't able to get the activation to go through. We are looking into the issue and will have a revised article showing the correct way to get XP Mode in VirutalBox working correctly soon.
![sshot-2010-03-03-[22-19-41] sshot-2010-03-03-[22-19-41]](http://www.howtogeek.com/wp-content/uploads/2010/03/sshot20100303221941.png)
Now we have one final thing to install – the VirtualBox Guest Additions. In the VirtualBox window, click "Devices" and then select "Install Guest Additions".
![sshot-2010-03-03-[22-30-13] sshot-2010-03-03-[22-30-13]](http://www.howtogeek.com/wp-content/uploads/2010/03/sshot20100303223013.png)
This should automatically launch in XP; if it doesn't, click Start, then My Computer, and finally double-click on the CD drive which should say VirtualBox Guest Additions.

Simply install with the normal presets.

You can select to install an experimental 3D graphics driver if you wish to try to run games in XP in VirtualBox; however, do note that this is not fully supported and is currently a test feature.
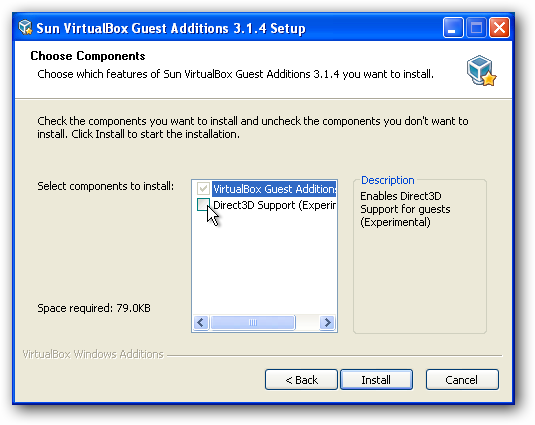
You may see a prompt informing you that the drivers have not passed Logo testing; simply press "Continue Anyway" to proceed with the installation.

When installation has completed, you will be required to reboot your virtual machine.

Now, you can move your mouse directly from Windows XP to Windows 7 without pressing Ctrl.
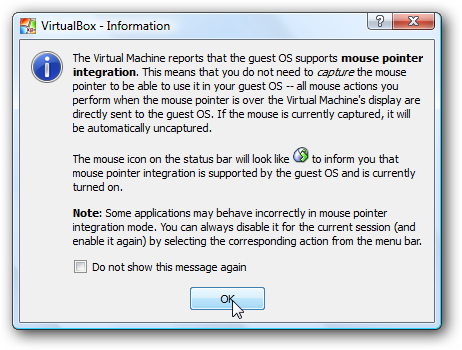
Integrating with Windows 7
Once your virtual machine is rebooted, you can integrate it with your Windows 7 desktop. In the VirtualBox window, click Machine and then select "Seamless Mode".
![sshot-2010-03-03-[22-51-33] sshot-2010-03-03-[22-51-33]](http://www.howtogeek.com/wp-content/uploads/2010/03/sshot20100303225133.png)
In Seamless mode you'll have the XP Start menu and taskbar sit on top of your Windows 7 Start and Taskbar.
![sshot-2010-03-03-[22-49-10] sshot-2010-03-03-[22-49-10]](http://www.howtogeek.com/wp-content/uploads/2010/03/sshot20100303224910.png)
Here we see XP running on Virtual Box in Seamless Mode. We have the old XP WordPad sitting next to the new Windows 7 version of WordPad.
![sshot-2010-03-03-[22-47-22] sshot-2010-03-03-[22-47-22]](http://www.howtogeek.com/wp-content/uploads/2010/03/sshot20100303224722.png)
Another view of everything running seamlessly together on the same Windows 7 desktop.
![sshot-2010-03-03-[22-56-54] sshot-2010-03-03-[22-56-54]](http://www.howtogeek.com/wp-content/uploads/2010/03/sshot20100303225654.png)
Hover the pointer over the XP taskbar to pull up the Virtual Box menu items.
![sshot-2010-03-03-[22-57-38] sshot-2010-03-03-[22-57-38]](http://www.howtogeek.com/wp-content/uploads/2010/03/sshot20100303225738.png)
You can exit out of Seamless Mode from the VirtualBox menu or using "Ctrl+L".
![sshot-2010-03-03-[22-58-10] sshot-2010-03-03-[22-58-10]](http://www.howtogeek.com/wp-content/uploads/2010/03/sshot20100303225810.png)
Then you go back to having it run separately on your desktop again.
![sshot-2010-03-03-[22-58-46] sshot-2010-03-03-[22-58-46]](http://www.howtogeek.com/wp-content/uploads/2010/03/sshot20100303225846.png)
Conclusion
Running XP Mode in a Virtual Machine is a great way to experience the feature on computers without Hardware Virtualization capabilities.
If you prefer VMware Player, then you'll want to check out our articles on how to run XP Mode on Windows 7 machines without Hardware Virtualization, and how to create an XP Mode for Windows 7 Home Premium and Vista.
| Similar Articles | Productive Geek Tips |
| Latest Software Reviews | Tinyhacker Random Tips |
Things you can do from here:
- Subscribe to the How-To Geek using Google Reader
- Get started using Google Reader to easily keep up with all your favorite sites

No comments:
Post a Comment