Sent to you by Sparkie via Google Reader:
Would you like to try out the popular Linux Mint OS on your Windows computer or netbook? Here's how you can do it even without a CD/DVD drive with the Mint4Win installer.
Linux Mint
Linux Mint is an increasingly popular distribution of Linux, and many users have found it more user friendly and convenient than other versions. Mint is based on Ubuntu, and as such includes an excellent installer that lets you install it directly from Windows. You install it just like a standard Windows program, and can uninstall it from Command Prompt. The installer is only available in a ISO disk image file, though, so it can still be difficult to install on a computer without a CD/DVD drive such as a netbook. But, with a little trick, you can use the Windows installer for Mint on any PC, no DVD drive required!
Setup Virtual CloneDrive
Linux Mint is only available as an ISO file, so we're going to mount the ISO file in a virtual CD Drive. We recommend Virtual CloneDrive for this, so if you don't already have it installed, download it (link below) and install as usual.
![sshot-2010-06-22-[14-24-17]](http://www.howtogeek.com/wp-content/uploads/2010/06/sshot20100622142417.png)
You may be prompted to install drivers during the Virtual CloneDrive setup; click Install to complete the installation.

For more information about Virtual CloneDrive, check out our article on Mounting an ISO image in Windows 7 or Vista.
Install Linux Mint in Windows with Mint4Win
Now download the latest version of Linux Mint from the link below. Select the i386 Live CD edition.
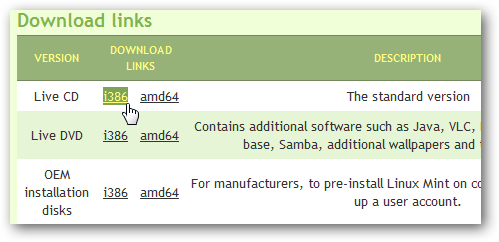
Choose a download mirror near your location, and save the ISO file to your computer.

Once the download is finished, right-click on the ISO and select Mount (Virtual CloneDrive).
![sshot-2010-06-22-[13-55-16]](http://www.howtogeek.com/wp-content/uploads/2010/06/sshot20100622135516.png)
Now, browse to Computer, and open the virtual DVD.

Run the mint4win program located in the CD image.
![sshot-2010-06-22-[13-56-09]](http://www.howtogeek.com/wp-content/uploads/2010/06/sshot20100622135609.png)
In Windows 7, this installer worked fine, but in one test on a Vista system we received the error message below. If you see this, simply click Continue as the installer still worked fine.
![sshot-2010-06-22-[13-56-51]](http://www.howtogeek.com/wp-content/uploads/2010/06/sshot20100622135651.png)
When the installer opens, click Install inside Windows.
Please note: DO NOT click Demo and full installation, as this will not work correctly if the CD is simply a mounted ISO file.
![sshot-2010-06-22-[14-13-31]](http://www.howtogeek.com/wp-content/uploads/2010/06/sshot20100622141331.png)
Select where you'd like to install Linux Mint, your preferred language, username, and password, and the Installation size you want.
Note: that Linux Mint is installing as a normal Windows application, so it will not overwrite any of your files. Click Install when everything's entered.
![sshot-2010-06-22-[14-14-34]](http://www.howtogeek.com/wp-content/uploads/2010/06/sshot20100622141434.png)
Linux Mint will now be extracted from your disk image and setup on your computer. This may take a few minutes depending on your computer's speed.
![sshot-2010-06-22-[14-19-05]](http://www.howtogeek.com/wp-content/uploads/2010/06/sshot20100622141905.png)
When the install is finished, you'll be asked to reboot your computer. Save any work you have open, and select Reboot now.
![sshot-2010-06-22-[14-21-49]](http://www.howtogeek.com/wp-content/uploads/2010/06/sshot20100622142149.png)
Finishing Linux Mint Setup
When your computer reboots, you'll notice a new screen showing options for Windows and Linux Mint. Windows will load by default, but to finish setting up Linux Mint, press the down arrow on your keyboard and select Linux Mint. Press the Enter key to continue.
![sshot-2010-06-22-[14-26-30]](http://www.howtogeek.com/wp-content/uploads/2010/06/sshot20100622142630.png)
Linux Mint will detect your hardware and set it up.
![sshot-2010-06-22-[14-28-43]](http://www.howtogeek.com/wp-content/uploads/2010/06/sshot20100622142843.png)
It will then finish installing the OS and setting everything up. This took about 15 minutes in our test. Once it's finished, your computer will automatically reboot; remember to select Linux Mint at the boot screen again.
![sshot-2010-06-22-[14-32-39]](http://www.howtogeek.com/wp-content/uploads/2010/06/sshot20100622143239.png)
Getting Started with Linux Mint
Linux Mint is a nice looking Linux distro that makes it easy to get up and running. It includes popular programs such as Firefox and Pidgin, and supports multimedia codecs and Flash Player directly after installation.
The first time you run it, you can quickly learn your way around Linux Mint from the startup dialog. This includes links to tutorials, features, and more.

Linux Mint is very easy for Windows users, as the main Mint menu is quite similar to the Windows 7 Start Menu. You can search for programs and more directly from the Mint menu, just like in Windows 7 and Vista.

Mint automatically detected our WiFi network, so we just had to click on the network icon in the system tray and select the network to log on.

Unfortunately, it didn't include drivers for our Nvidia graphics card, but when we tried to enable advanced graphics effects, it automatically found and offered to install them. Click Enable and enter your administrative password, and the drivers will install and let you take full advantage of your hardware.
This works similar to the way you install proprietary drivers in Ubuntu, so you can check out our article on Installing Proprietary Drivers in Ubuntu for more info.

Linux Mint is easy to use, so have fun and try out what you can do in Linux Mint!
Changing Boot Options
By default, Mint4Win will leave Windows as the default operating system, and will give you 10 seconds at boot to choose to boot into Linux Mint. To change this, boot into Windows and enter Advanced system settings in your start menu search.

Here click Settings under Startup and Recovery.

From this dialog, you can select the default operating system and the time to display list of operating systems. You can enter a lower number to make the boot screen appear for less time.

Or, if you'd rather make Linux Mint the default operating system, you can select it from the drop-down menu.

Uninstall Linux Mint
If you that you don't want to keep Linux Mint, you can easily uninstall it just like you would any other program installed in Windows. Open Control Panel, select Uninstall a program, and then browse to the Linux Mint entry. Click Uninstall/Change in the toolbar.

Confirm that you want to uninstall Linux Mint. The uninstall process is very quick, and once it's finished your computer will be back the same as it was before you started.

Conclusion
Linux Mint is an easy to use version of Linux that is great for beginners. If you're used to using Windows, you may have an easier time finding your way around in Linux Mint than in other distros such as Ubuntu. Since you can install it just like a normal Windows Program, it's quick and easy to give it a try and even remove if you don't like it, and no DVD drive's required.
If you'd rather try out Ubuntu on your Windows computer, check out our guides on How to Install Ubuntu with the Wubi Installer and how to Install Ubuntu Netbook Remix with the Wubi Installer.
Links
| Similar Articles | Productive Geek Tips |
| Latest Software Reviews | Tinyhacker Random Tips |
Things you can do from here:
- Subscribe to the How-To Geek using Google Reader
- Get started using Google Reader to easily keep up with all your favorite sites

No comments:
Post a Comment