Sent to you by Sparkie via Google Reader:
 Just a few days ago, Google announced the release of the Chrome OS source code. Within less than 24 hours, the web was littered with disk images for running the new OS on virtual machines such as VMWare and VirtualBox. I even managed to put together my own Google Chrome OS download in the form of a complete VirtualBox appliance. I'm pleased to announce that I've taken it a step further, and now you can easily try it on your own computer from a USB thumb drive.
Just a few days ago, Google announced the release of the Chrome OS source code. Within less than 24 hours, the web was littered with disk images for running the new OS on virtual machines such as VMWare and VirtualBox. I even managed to put together my own Google Chrome OS download in the form of a complete VirtualBox appliance. I'm pleased to announce that I've taken it a step further, and now you can easily try it on your own computer from a USB thumb drive.
Before You Get Started
Before you decide to download Chrome OS, there are probably a few things I should tell you about it. It is in the very early stages of development, so there is still a lot of stuff that doesn't work. In fact, it may not work for you at all.
You should also be made aware that this operating system is very simplistic by design, as it is intended for use on netbook computers. By definition, a netbook is a small and inexpensive laptop intended for very casual use such as web browsing and simple office tasks. When you launch Chrome OS, pretty much all you get is a web browser. Don't be surprised if you go through all this and say to yourself, "I did all that work just to log into a freakin' browser?"
Requirements
First of all, you will of course need a USB drive you can use to try it out. The disk image is 2,988,442,112 bytes, so you'll probably need a 4GB thumb drive to be able to use it. If you have any files on your USB drive that you need, be sure to back them up to a safe place because this will wipe all the data from your USB drive. Consider yourself warned.
You will also need a computer that allows booting from a USB drive. You'll need to instruct your computer's BIOS to boot from the USB drive instead of the hard drive like it normally does. When you boot up your computer, it should provide you with information as to how to bring up a boot menu. On some machines it is the F8 key and others the F12 key or some other key.
If it all scrolls by too fast, some computers will allow you to pause the boot sequence by pressing the Pause key. That should give you all the time you need to read all that stuff on the screen to see if you can find out what the boot menu key is (if there is one). If you don't see anything about a boot menu, you could also try editing your BIOS settings to boot from the USB drive. You may wish to consult your computer (or motherboard) manual on how to do this.
You will also need a little bit of luck. Chromium OS may or may not work on your computer hardware. I did successfully run it on two home-built frankenstein computers (with ASUS motherboards), but it did not successfully recognize the network adapter on my Dell laptop. All of this work may be for nothing, if it ends up that Chromium OS does not like your network adapter. Ah yes, I forgot to mention that you do also need a computer with a network adapter.
Finally, you'll need to download the necessary files to put Chromium OS (that's what the open source version of Google Chrome OS is called) onto your USB drive. I've packaged it all together in a torrent for you:
Download the Chromium OS for USB Torrent
You'll need a good BitTorrent client like µTorrent to download it. If you're new to BitTorrent, be sure to check out our Big Book of BitTorrent. You'll learn more than you'll ever want to know about it.
The torrent has a zip file that includes the disk image, as well as a Windows tool for putting the image onto a USB drive. The program you'll use to create the Chrome OS USB boot disk is called Image Writer for Windows. It's a nifty little tool for writing disk images, it's free, and it's open source.
You don't need to download it seperately because I've already included it in the torrent. I just wanted to mention the good folks that developed the great application and send them some link love as well.
Installing Chromium OS to your USB Drive
Unzip chrome_os_usb.zip, and launch Win32DiskImager.exe. If you need a program to unzip the archive, you can download IZArc. If you get the warning below when you launch Image Writer, don't sweat it. It's looking for a floppy disk that's not there.
Once you've got Image Writer running, click the folder icon and select the chrome_os.img file (it should be located in the same place where you extracted the zip file and launched Win32DiskImager.exe).

Connect your USB drive to your PC. If you have autorun enabled, you may want to wait a few seconds for your computer to do its thing. Just close whatever window may pop up. Next, click on the Device dropdown and select the drive letter that corresponds to your USB drive. Then, click Write and the program will commence writing the disk image to your USB drive.
Boot Up Chromium OS
You're now ready to boot up Chromium OS! You can just leave the USB drive in your machine and reboot it. When the machine boots, press the boot menu key on your keyboard. Select your USB drive from the menu. In about 10 seconds or so, you should see the Chromium OS login screen.

Login with chronos and password. This will log you in as a local user. Once you log in, you should see what looks almost just like the Google Chrome browser. If you click on the Chrome sphere in the upper left corner, you should see a Google Accounts login page telling you to log into Welcome. Log in with your Google Account.

If you do not see this page and you get a browser page that says it could not find the page requested, then unfortunately luck is not on your side. It means that Chromium OS doesn't like your network adapter. You could still however try it out in a virtual machine if you so desire. If you were able to succesfully log in, you should then see the application page.

As you can see, it is all in the cloud. All the applications you see on the app page bring up different webpages, and everything you do takes place within the browser. In my experience, although it did boot up relatively fast, the browser tends to run a bit slow and is a bit jumpy. Although the calculator and notepad launch properly in little popover windows, the apps don't work and nothing loads into the windows at all.
The To-do List application doesn't work either, and you get a Google.com account login page. Note, this is not the same as a Google Accounts login so you won't be able to log in with your Google Account. The Google.com login page is only for Google employees. The Contacts application brings up a Google Talk gadget that doesn't appear to work.
As I said earlier, a lot of the stuff isn't working right. You'll also see right at the top of the application page a message that says UI under development. Designs are subject to change.
All the other applications are simply links to webpages. One thing that I found rather amusing is that when you click on the Hotmail icon, it takes you to Gmail. However, the Yahoo! Mail icon does indeed bring you to the Yahoo! Mail login page. I suppose Google likes Yahoo! better than they do Microsoft.
So what do you think of Chrome OS? Do you think it is the netbook operating system of the future?
Did you like the post? Please do share your thoughts in the comments section!
New on MakeUseOf ? Get cheat sheets and cool PDF guides @ www.makeuseof.com/makeuseof-downloads/
Related posts
- How To Create A Portable Ubuntu Installation USB On The Mac (43)
- 4 Ways To Use a USB or External Drive Like Your Own Mobile Computer (21)
- Using Keepass to Secure Your Online Accounts (19)
- USB Office Showdown: Tiny USB Office vs. Portable Apps (14)
- Tweak Your Windows OS With Portable Ultimate Windows Tweaker (17)
Things you can do from here:
- Subscribe to MakeUseOf.com using Google Reader
- Get started using Google Reader to easily keep up with all your favorite sites
 Windows only: Fishbowl, the Facebook client demoed at Microsoft's introduction to Silverlight 4, is now available for download—and it adds quite a few new desktop features to the Facebook experience, including badges, a mini news feed, and more.
Windows only: Fishbowl, the Facebook client demoed at Microsoft's introduction to Silverlight 4, is now available for download—and it adds quite a few new desktop features to the Facebook experience, including badges, a mini news feed, and more. However, as a desktop client, it adds a few new features that really enhance Facebook's usability. It turns the photos section of Facebook into an almost iPhoto or Picasa-like interface—you can scroll through albums and view pictures as usual, but once in single-photo view you can zoom, view as a slideshow, save the picture, or even print them directly from Fishbowl. You can also upload your own pictures using Fishbowl's built-in photo uploader, which is as easy as dragging and dropping.
However, as a desktop client, it adds a few new features that really enhance Facebook's usability. It turns the photos section of Facebook into an almost iPhoto or Picasa-like interface—you can scroll through albums and view pictures as usual, but once in single-photo view you can zoom, view as a slideshow, save the picture, or even print them directly from Fishbowl. You can also upload your own pictures using Fishbowl's built-in photo uploader, which is as easy as dragging and dropping. Notifications are also handled very nicely, as would be expected from a desktop app—Fishbowl's taskbar icon has support for badges when someone writes on your wall, sends you a message, or comments after you on a post. To view your notifications, you can go into the program and click on the notifications icon, or just right click on the taskbar icon and see them in the jumplist—and open them up in Fishbowl right from there. Also, the Aero Peek view has small buttons that allow you to navigate directly to the Home, Friends, Profile, or Photos sections of Facebook in Fishbowl.
Notifications are also handled very nicely, as would be expected from a desktop app—Fishbowl's taskbar icon has support for badges when someone writes on your wall, sends you a message, or comments after you on a post. To view your notifications, you can go into the program and click on the notifications icon, or just right click on the taskbar icon and see them in the jumplist—and open them up in Fishbowl right from there. Also, the Aero Peek view has small buttons that allow you to navigate directly to the Home, Friends, Profile, or Photos sections of Facebook in Fishbowl. The Windows Registry is the root ball of the operating system. Every little bit of system information is rooted in the registry, be it software, drivers, user information or registration data.
The Windows Registry is the root ball of the operating system. Every little bit of system information is rooted in the registry, be it software, drivers, user information or registration data. CCleaner definitely is the most popular Windows system optimization tool. It comes with a ton of features, one of them being a freeware registry cleaner.
CCleaner definitely is the most popular Windows system optimization tool. It comes with a ton of features, one of them being a freeware registry cleaner.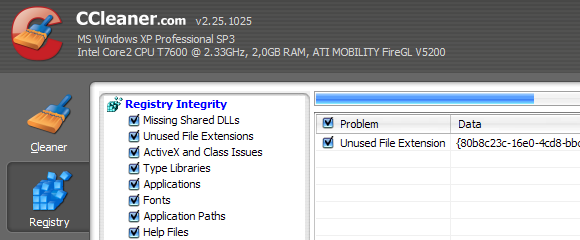
 Eusing's Registry Cleaner is a tool dedicated to registry cleaning. It's perfect for people who cannot be bothered as it is very basic and easy to use.
Eusing's Registry Cleaner is a tool dedicated to registry cleaning. It's perfect for people who cannot be bothered as it is very basic and easy to use.
 nCleaner comes highly recommended from our IT industry superhero and tech guru Karl, who wrote a thorough
nCleaner comes highly recommended from our IT industry superhero and tech guru Karl, who wrote a thorough 
 Here we have a very simple to use registry cleaner, which is perfectly suited for the novice user.
Here we have a very simple to use registry cleaner, which is perfectly suited for the novice user.
 Wise Registry Cleaner is one of the most comprehensive cleaners in this list. Hence, it made it to the number 1 position.
Wise Registry Cleaner is one of the most comprehensive cleaners in this list. Hence, it made it to the number 1 position.

 It's been about three weeks since Facebook announced its
It's been about three weeks since Facebook announced its  News of the removal of app to user notifications was pretty hard for many of the largest developers to initially stomach. However, while the removal of a channel that many have relied heavily upon will be rough in the short term, most understand that the channel has become clogged with spam and is losing value – both for users and developers. That hasn't stopped some developers from stuffing it as much as possible – but not all have. Soon, app-to-user notifications will be going away, and developers will need to primarily rely on email for app-to-user messaging.
News of the removal of app to user notifications was pretty hard for many of the largest developers to initially stomach. However, while the removal of a channel that many have relied heavily upon will be rough in the short term, most understand that the channel has become clogged with spam and is losing value – both for users and developers. That hasn't stopped some developers from stuffing it as much as possible – but not all have. Soon, app-to-user notifications will be going away, and developers will need to primarily rely on email for app-to-user messaging.

